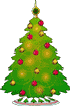Poradnik Irc!
IRC (Internet Relay Chat) to narzędzie do porozumiewania się w internecie. Każdy z nas posiadając klienta irc podłącza się do serwerów tworzących sieć irc. W tymże środowisku rozpoznawani jesteśmy po naszym nicku (nickname). Aby ułatwić porozumiewanie się większej ilości osób tworzone są kanały. Po połączeniu z interesującym nas kanałem możemy bezproblemowo porozumiewać się zarówno ze wszystkimi osobami na nim przebywającymi jak również z każdym z osobna. W jaki sposób jednak program ten ma pomóc nam - graczom? Odpowiedź jest banalnie prosta. IRC jest najlepszym sposobem na znalezienie przeciwnika w meczy clanbase czy chociażby pcw. Jego niepodważalną przewagą nam innym formami komunikacji jest to, iż wchodząc na dany kanał(np. #callofduty2.pl) mamy przed sobą większość polskich graczy i klanów, a znalezienie wśród nich naszego przeciwnika jest bardzo proste.Naszą przygodę z ircem zacznijmy od ściągnięcia klienta, mianowicie mirc'a. Po zapisaniu na dysk instalujemy go jak każdy inny program. Dwukrotne kliknięcie na ikonce, a dalej już tylko naciskamy 'next' oraz 'finish' . Program po zakończeniu instalacji zostanie automatycznie uruchomiony.
 Screen1
Screen1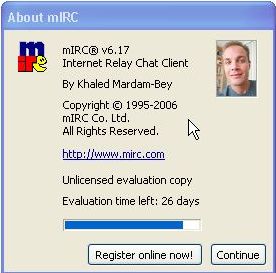
Pierwszym co zobaczymy po zainstalowaniu jest okienko przedstawione na obrazku powyżej. Widoczne na nim są 2 przyciski. Aby rozpocząć użytkowanie programy naciskamy 'continue' . Przy pomocy drugiego z nich możliwa jest rejestracja, niestety jest to usługa jednokrotnie płatna ($20). Na nasze szczęście nie jest to czynność niezbędna. Po upływie 30 dni nadal możliwe jest używanie programu bez rejestracji. Wystarczy odczekać chwilę po uruchomieniu na aktywację przycisku 'continue' i kliknąć go.
 Screen2
Screen2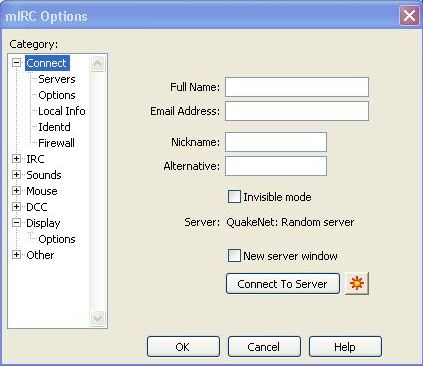
Kolejnym krokiem jest uzupełnienie podstawowych opcji połączenia. Kategoria 'Connect' widoczna na screenie powyżej zawiera 4 dość istotne pola: Full name - imię (mało istotne), Email address - nasz e-mail, nickname - nick, pod którym będziemy widoczni dla innych użytkowników, alternative - jeśli nickname jest już zajęty przez kogoś innego program automatycznie użyje drugiego nicka.
 Screen3
Screen3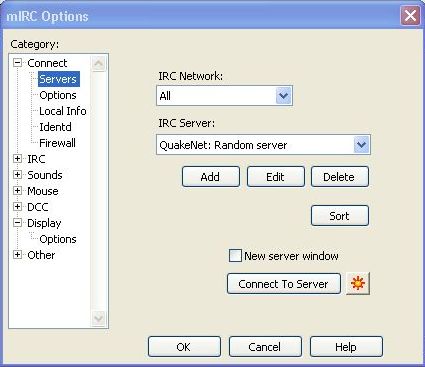
Następnie ( po rozwinięciu kategorii 'connect') wybieramy zakładkę 'servers'. Widoczne są w niej 2 rozwijane listy: IRC network, którą ustawiamy na 'All' oraz IRC server, z której wybieramy QuakeNet: Random server. Wybór serwera jest taki, a nie inny z prostego powodu. Większość kanałów, na których będziemy w przyszłości przebywać jest zakładanych właśnie na serwerze QuakeNet. Aby zatem móc z nich korzystać niezbędne jest wybranie właśnie tego serwera. Dodatkową możliwością jest dodanie własnego serwera, którego nie ma na liście. Tym zagadnieniem zajmiemy się jednak później.
 Screen4
Screen4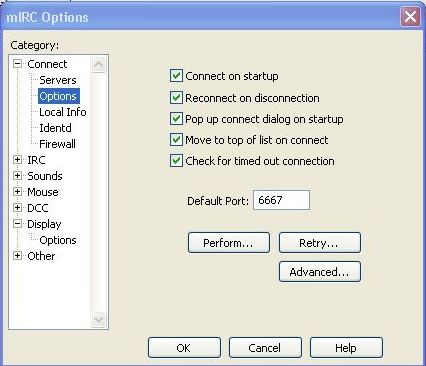
W następnej zakładce 'Options' możemy dodatkowo zaznaczyć opcję automatycznego łączenia po uruchomieniu programu - 'Connect on startup' , oraz ponownego nawiązania połączenia po rozłączeniu - Reconnect on disconnection'. Pozostałe pola pozostawiamy zaznaczone, podobnie pole z portem - 'Default Port' .
 Screen5
Screen5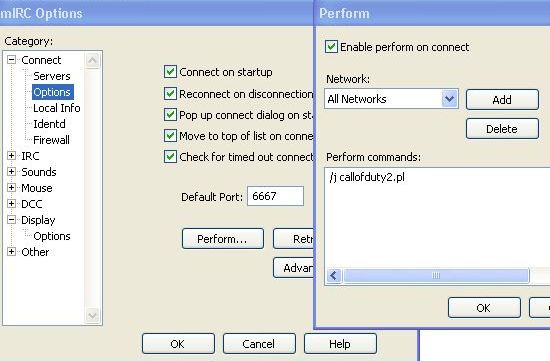
Dodatkowo, po kliknięciu w przycisk 'perform...' otwiera nam się nowe okno. Po zaznaczeniu 'enable perform on connect' , wybraniu z rozwijanej listy 'Network:' 'All Networks' i wpisaniu w polu 'Perform commands' /j #nazwa_kanału (na przykład /j #callofduty2.pl) automatycznie po włączeniu programu, połączeniu się, przeniesieni zostaniemy na wybrany przez nas kanał (w naszym przypadku #callofduty2.pl). Możliwe jest oczywiście dodanie kilku podobnych komend. W takim przypadku połączeni zostaniemy z kilkoma kanałami bez niepotrzebnego wpisywania ich za każdym razem.
 Screen6
Screen6
Po uzupełnieniu wszystkich podstawowych opcji klikamy 'ok'. Aby połączyć się z serwerem i rozpocząć użytkowanie programu klikamy podany powyżej przycisk 'connect'.
 Screen7
Screen7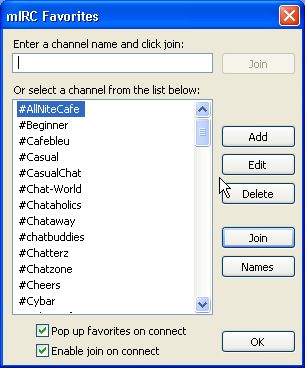
Po wykonaniu przez program kilku operacji naszym oczom ukaże się kolejne okienko. W puste pole wpisujemy nazwę kanału, na który chcemy wejść (na przykład '#whocrew'). Możliwe jest wybranie kanału nas interesującego z listy, jak również dodanie własnego na tą listę poprzez naciśnięcie przycisku 'add'.
 Screen8
Screen8
Chcąc połączyć się z kolejnymi kanałami mamy 2 możliwości do wyboru. Pierwsza to wpisanie odpowiedniej komendy - /j #nazwa kanalu , w aktywnym oknie. Po wywołaniu tejże komendy, w nowym oknie otworzy się kanał, którego nazwę wpisaliśmy wraz z komendą. Jest to metoda wygodniejsza, nie wymagająca operowania na żadnych innych oknach i menu.
 Screen9
Screen9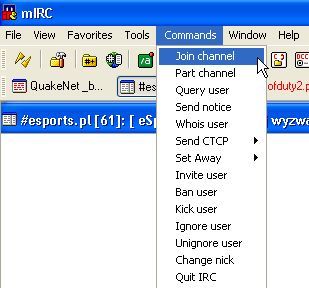
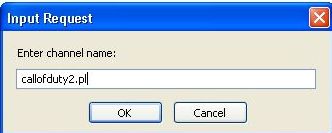
Drugą możliwością jest wybranie z menu opcji 'commands', a następnie 'join channel' i wpisanie nazwy kanału w polu 'Enter channel name', w okienku , które właśnie nam się pojawiło. Efekt jest identyczny w porównaniu z metodą pierwszą. Każdy z Was zapewne sam dojdzie do wniosku, która z nich jest dla Niego wygodniejsza, odpowiedniejsza.
 Ważniejsze kanały
Ważniejsze kanały- #callofduty2.pl
- #callofduty.pl
- #cod2.wars
- #cod.wars
- #1410team
- #steelhand
- #frag.pl
Po wykonaniu wszystkich tych czynności efekt naszej pracy jest wreszcie widoczny. Główne okno kanału podzielone jest na 3 części: prawa strona to lista użytkowników aktualnie przebywających na danych kanale (podwójne kliknięcie na któregoś z nich spowoduje otwarcie okienka z prywatną rozmową), w dolnej części wpisujemy nasze wiadomości, które następnie pojawiają się w głównej części powyżej.